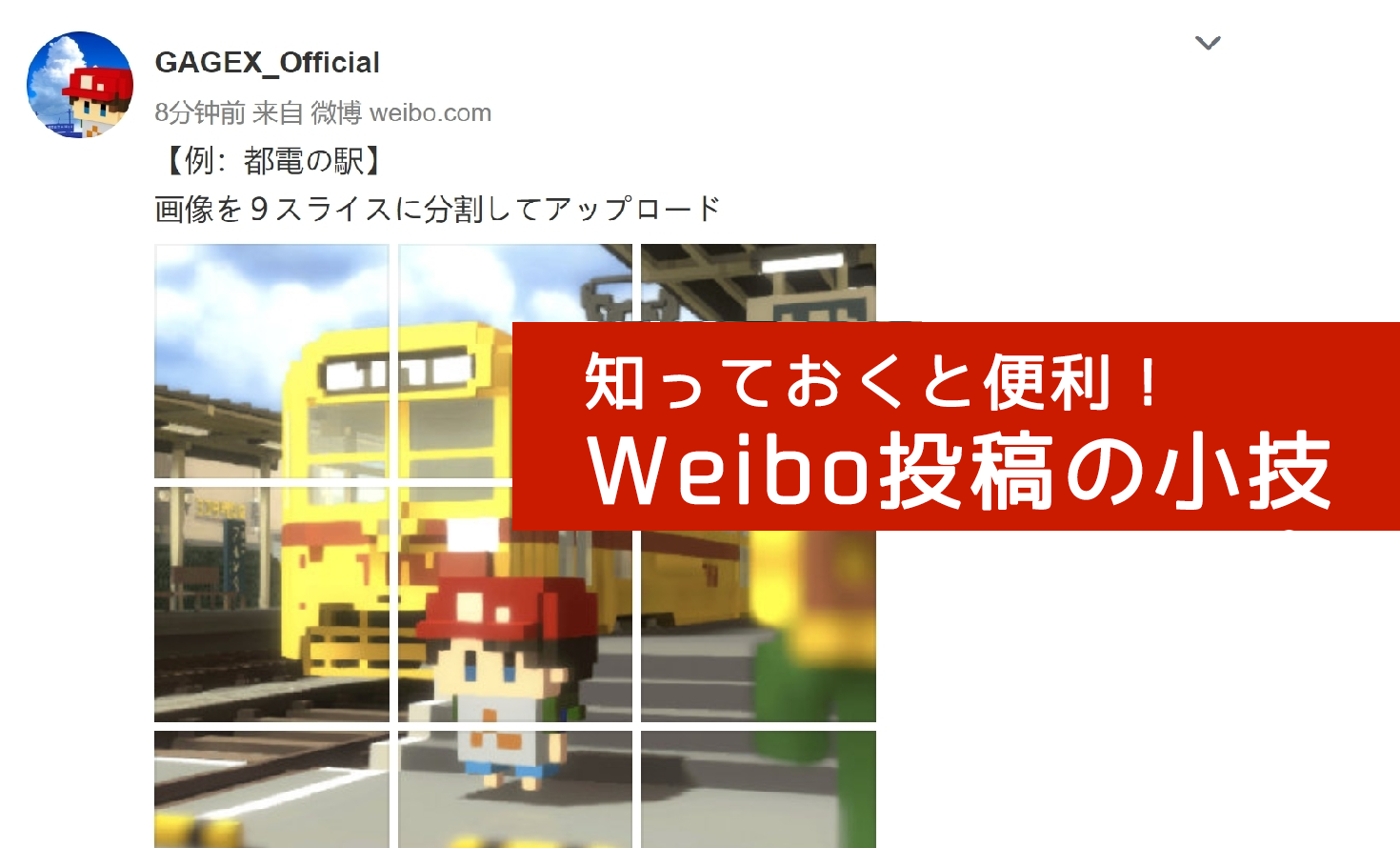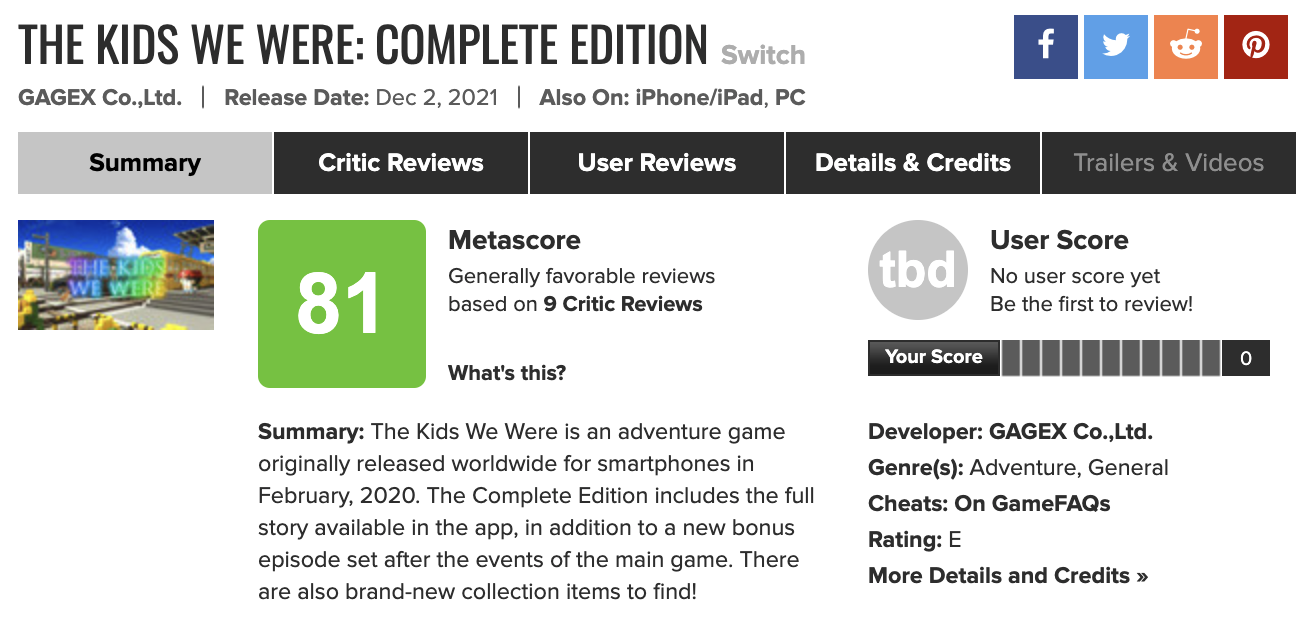GAGEX BLOG
GAGEXの業務内容や取り組みを公式ブログで情報発信中!
Blog_Menu
誰でも簡単にできる!3Dプリントでフィギュアを作ってみよう(後編)

こんにちは。マッチョさんです。
今回は誰でも簡単にできる!3Dプリントでフィギュアを作ってみよう(前編)の続きです。
前編ではMagica Voxelで作成した3Dモデルをどのようにプリントするのか、大まかな説明をしました。
今回は実際のフィギュア作成手順について詳しくご説明します。
少し長いですが、細かく説明をしていますので順に見てみてください。
手順は大きく分けて以下の通りです。
それでは早速見ていきましょう。
1. モデルを作成して3Dプリント用データに出力
モデル作成について
まずはモデルを作成します。モデルの作成・調整は全てMagica Voxelで行います。Magica Voxelは1ブロック分が実寸で1立方ミリメートルで、モデルのサイズ上限が126 x 126 x 126 voxですので、フィギュアの大きさは12.6cm以内に収まるものをイメージしておいてください。
今回フィギュアにした「忘れないで、おとなになっても。」の主人公ミナトは、もともとは15 x 15 x 15以下の小さなモデルです。これはキャラクターデザインの際にドット絵を作る要領でデザインしたためです。このままプリントすると1.5cmほどの超ミニミニフィギュアになってしまうので、後ほどモデルを拡大します。モデルを作る時は最初から大きく作る必要はありません。特にこのミナトのように簡単な形の場合は、最初は小さく1ツブずつ組み立てて作った方が簡単です。
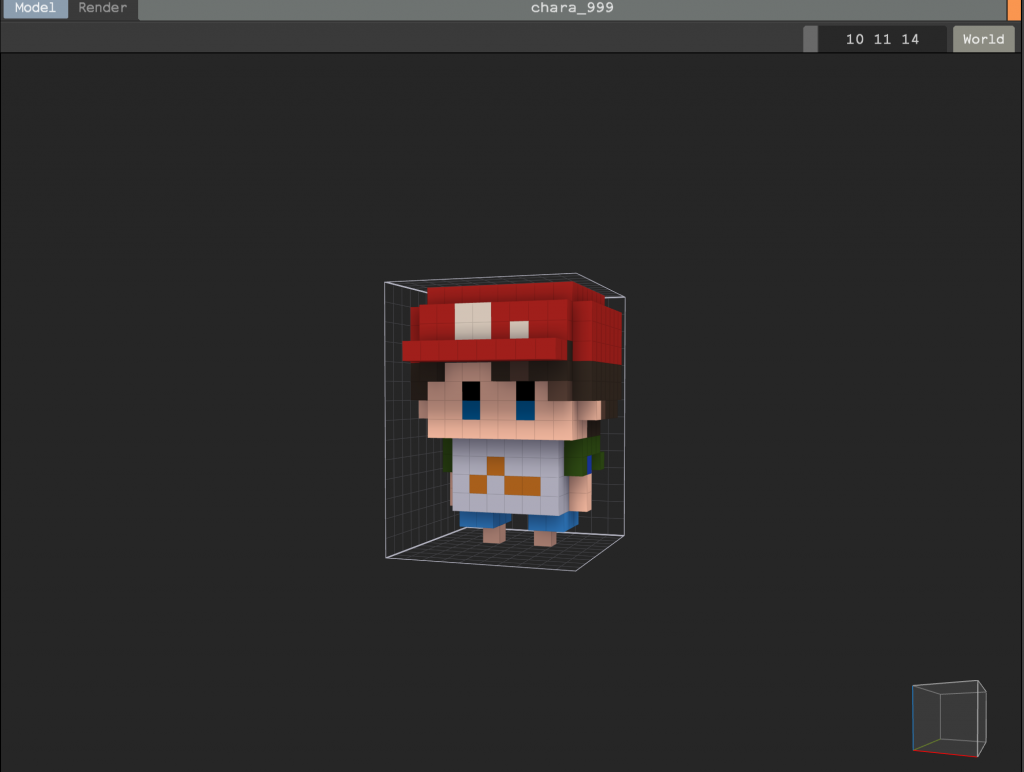
最初のモデルはこんな感じ
また、フィギュアを立たせたい場合は置いた時に倒れないようバランスを意識して作りましょう。ミナトの場合はモデルの下に土台をプラスし、後ろにも支柱を足しました。モデルができたら自分が作りたいサイズに近い倍率に拡大します。拡大する際には、モデルが切れないようにあらかじめ枠を126 x 126 x 126いっぱいまで広げておいてくださいね。

土台とカバン部分に支柱をプラス
Select>Allでモデルを全選択してください。画面にScaleという値を設定する箇所がありますので、全選択の状態のままここに数字の1, 2, 3, 4, …といった、好きな自然数を入力してください。ここで注意していただきたいのが、小数点のつく数値を入力しないでほしいということです(例えば1.5や2.7とか)。これらの小数点のつく数字の倍率にしてしまうと、意図通りの綺麗な拡大にならない可能性が高いです。そのため、最初に作ったモデルの形そのままに拡大をしたい場合は、最大サイズが126 x 126 x 126以下に収まるよう自然数の倍率にしてください。数字を入力したらEnterを押せばvoxがその倍率分増えて、結果的に拡大したサイズの大きさのモデルになります。ミナトのフィギュアの場合は元のモデルの8倍の大きさに拡大しました。
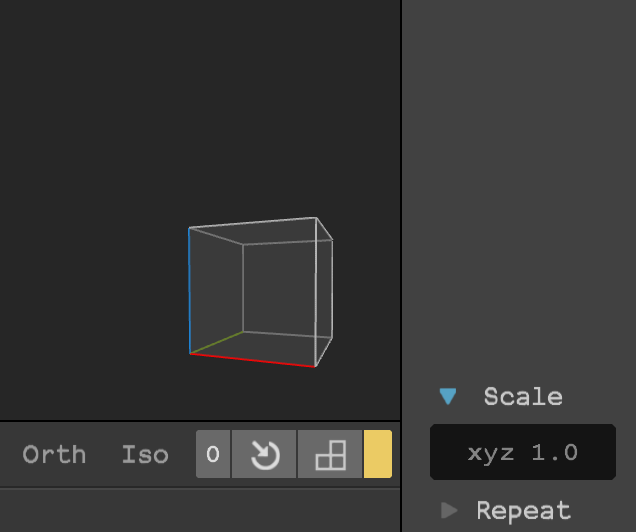
Scaleの設定箇所。このxyz 1.0 というところをクリックして数字を入力
その他モデル作成時に注意していただきたいのが、パーツのどこかの面が他のパーツの面にきちんとくっついているかどうかです。宙に浮いていたりしたらもちろんプリントできないのですが、例えば面ではなく辺が接地しているだけというのも、それぞれ別のパーツとみなされ接着されずにプリントされてしまう恐れがあります。以下の画像は◯の方は面がくっついているために一つのモデルになっていますが、×の方は辺しかくっついていないので二つのモデルに別れてしまっています。例えばこの黄色のモデルの下に土台のような部分があり、それが左右の黄色い四角とそれぞれ面でくっついていて、全体が一つのモデルになっていれば問題はありません。しかしこの×の画像の場合、黄色い四角がそれぞれ辺でしか接地しておらず、その二つのパーツを繋ぐ部分もないため、印刷がうまくいかない恐れがあります。
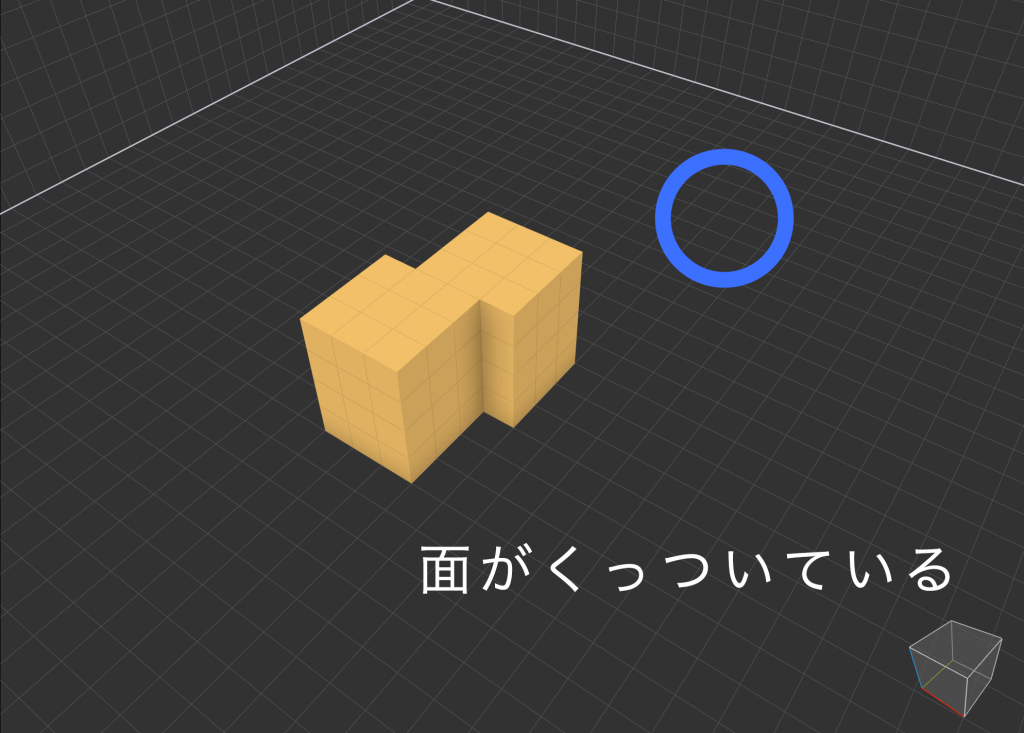

データを出力する前に
モデルを拡大した後、実際に3Dプリントする前に一工夫を加えます。前回の記事でもお伝えしたのですが、3Dプリントはあまり安価ではありません。これはプリントする際に使用する素材の量に比例して価格が上がるためのようです。そのため、少しでも値段を抑えるためにモデルの中に空洞を作る手法があります。この時によく確認していただきたいのが、素材によって厚みの最低ラインが決まっていることです。今回利用するDMM.makeでは3Dプリントのモデル作成時のルールが記載されているページがありますので、そちらで素材ごとの決まりを確認してください。


このように中身をくりぬけばコストカットできます
今回作成したミナトは石膏で、外側の壁は最も薄いところで厚み2mm(2ブロック分)にして中身をくり抜きました。くり抜くときは部分選択でRect Select のモードにして、真正面・真横・真上のいずれかの方向から見ながらモデルの半分を選択、コピー&削除をします。World のモードにしてもう一つ126 x 126 x 126の空枠を用意し、そこに先ほど削除した半分をペーストします。左右の半分ずつのモデルの中身をくり抜いたらもう一度Worldモードにして両方を選択、Tool>unionでもう一度一つのモデルに結合です。これで中身が空洞のモデルができました。
モデルの中身をくり抜く方法の動画です
価格を抑えるために中身をできるだけ少なくする、という理由でやっていますのでコストやサイズによってはこの工程は必須ではありません。また、どの壁もきっちり◯◯mmにしなければならないというわけではないので、大体中身がくり抜ければ中はちょっとボコボコでも問題ないです。ただくり抜く際には、外殻部分に穴や隙間が開かないように注意してください。
このミナトフィギュアは12cmほどでお値段が張るためくり抜きましたが、サイズが小さく中に空洞を空けるほどスペースがないモデルでは不要です。
3Dプリンタ用データに出力
データが完成したら3Dプリント用のデータで出力しましょう。3Dプリントに使用されるデータ形式は様々ありますが、主にカラーの情報を持つデータ形式とそうでない形式の2種類に分けられます。ネットなどでよく見るデータ形式は「STL」「OBJ」「PLY」ですね。OBJとPLYはカラー情報を持つ形式、STLはカラー情報を持たず、データそのものを検証するのに使用されることが多いです。
今回はフルカラープリントをしますので、カラー情報を持つデータ形式にします。OBJはモデルのデータとカラー情報が別になるので、カラー情報も併せ持つPLYの方が簡単だと思います。Magica VoxelではPLYのデータ形式で保存して書き出すことができます。
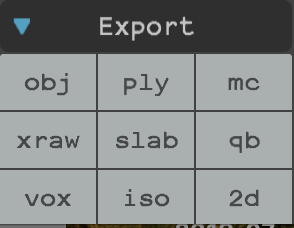
Magica Voxelで書き出せるデータ形式です
2. データの検証
DMM.makeにデータをアップロードする前に使うと良いものがあります。作成したデータがちゃんとプリントできるものなのか検証する「STL検証ツール」です。これはアップロード後のエラーや意図しないおかしな造形を防ぐためのものです。
今回実際に使用したのはMaterialize Minimagicsと呼ばれるツールで、無料でダウンロードできます。対応OSはWindowsのみで、このツールで使用できるデータはSTLです。Magica VoxelではSTLの出力ができないので別なツールやサイトを使ってデータをSTLに変換してください。このツールを用いると、データに異常がないか簡単に調べられます。DMM.makeでもデータのアップロード時に出力可能かどうかの自動判定があるのですが、もし不安な方がいればこちらを使って事前にエラーの有無を調べておいたほうが確実です。
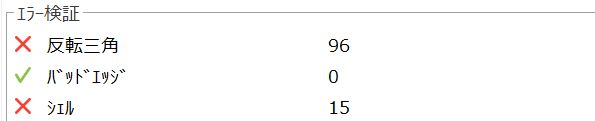
エラーがある場合の警告表示
しかし、STL検証ツールでエラーが出てしまったデータにも関わらず問題なくプリントできるケースもあります。DMM.makeに3Dデータをアップロードすると出力可能の扱いになる場合があるのです。実は今回のミナトのフィギュアがそうでした。コストカットのために中身をくり抜いたデータにしたところエラーが出てしまい、諦めて中身が詰まったままのデータの方が良いのかな〜、と考えていました。しかし何気なくDMM.makeにそのエラーデータをアップロードして見たところ、出力可能の判定になったのです。どこかのサイトでも書かれていたのですが、エラーのチェック項目のうち最も重要な項目が無事ならプリントできるとかなんとか…。今回はDMM.makeでの判定が出力可能だったため、いわば一か八かの賭けで頼んだところ、無事プリントできました。場合によっては想定していたようなプリント結果にならない場合もありますので、本当はできるだけエラーの出ないデータにした方が良いです。もし「エラーデータでお手上げだ!でもDMM.makeがオッケーを出している…」となったとき。心に余裕があれば、実際にそのままプリントしてみましょうか。(自己責任でお願いいたします)
3. データを3Dプリントサービスのサイトにアップロード
最後は3Dプリントサービスに注文です。DMM.makeの3Dプリントサービスを利用する場合は、DMMのアカウントを先に取得しておいてください。アカウント取得後、マイページからデータをアップロードして3Dプリントが可能かどうかの結果を待ちましょう。結果はメールで届きます。1時間もかからないくらいで結果が届きますので、メールに記載の3Dプリント可能な素材を確認して、マイページで素材と個数を選択して注文です。自分で作成したフィギュアを自分で購入という感じですね。作ったオリジナルグッズはクリエイターズマーケットと呼ばれる通販サイトで販売も可能です。
今回注文したフィギュアは発注後、一週間前後で届きました。マッチョさんの個人的なフィギュアは二週間程度かかったような気がします。素材や注文のタイミングによっては納期が変動するようなので注文時に要確認です!
終わりに
お疲れ様でした!以上がMagica Voxelで作ったモデルをDMM.makeで3Dプリントする方法でした。ここまでかなりたくさん書きましたが、最後まで読んでいただき誠にありがとうございました。
3Dプリントは3Dのモデルを実際に簡単にプリントできるのでとても夢がありますが、そのモデルを用意するには技術やツールの扱いに慣れている必要があるのでは、と考えてしまいます(3Dの何かを作ってみたいけど、Mayaとか3dsMAXとか、そんな世界わからなさすぎるよ〜!みたいな方、多いのではないでしょうか)。
ですが、Magica Voxelならわりと簡単に自分自身で3Dモデルを用意できます。またDMM.makeのように注文フローが単純明快なサービスを利用すれば3Dプリントのハードルもそんなに高くありません。自分で作ったデジタルなものを、実物にしてみたい、作ってみたい!という方は第一歩としてチャレンジしてみてはいかがでしょうか?3Dプリントはフィギュアに限らずキーホルダーやアクセサリーも作れるので、Magica Voxelでもモデル作成の工夫次第では創作の幅が広がると思います。
それではまた次回の記事でお会いしましょう!ありがとうございました。
![]()